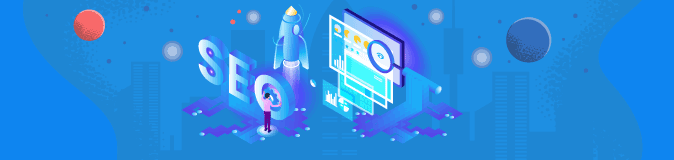
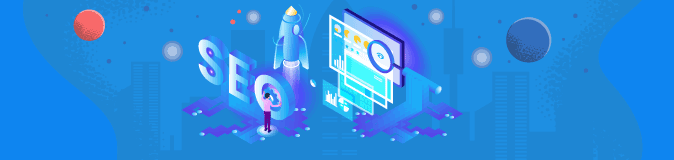

【画像切抜き編集】ツールは、任意の画像をアップロードして、オンライン上で画像の切抜き編集がおこなえます。編集した切抜き画像はjpg形式のファイルとしてダウンロードできます。
◆ 【画像切抜き編集】の操作方法
画像切抜き編集の操作画面

◆ 「Free」コマンド、での切抜き操作の例
◆ 切抜き編集ボタン
画像を切抜き編集するための各種コマンド用のボタンです。

A:画像や切抜き枠をマウスドラッグして移動(十字矢印カーソル)できます。
B:画像の任意の位置で右マウスボタンをクリックしたままマウスドラッグして切抜き枠を作成します。作成した切抜き枠はマウスドラッグで、移動、サイズ変更(コーナーマーク ■)ができます。
C:画像の拡大ボタン - ボタンをマウスクリックすると画像が拡大表示します。
D:画像の縮小ボタン - ボタンをマウスクリックすると画像が縮小表示します。
E:画像の右移動ボタン - ボタンをマウスクリックすると画像が右に移動します。
F:画像の左移動ボタン - ボタンをマウスクリックすると画像が左に移動します。
G:画像の上移動ボタン - ボタンをマウスクリックすると画像が上に移動します。
H:画像の下移動ボタン - ボタンをマウスクリックすると画像が下に移動します。
I:画像の左回転 - 45°単位で画像を左回転(反時計回り)します。
J:画像の右回転 - 45°単位で画像を右回転(時計回り)します。
K:画像の左右反転。
L:画像の上下反転。
M:切抜き枠をクリアされた画面に切抜き枠を作成します。
N:切抜き枠をクリア(削除)します。
O:ロック - 編集画面のマウス操作をロックします。(操作画面のマウスアイコンがロックマークに変わります)
P:ロック解除 - ロックした編集画面のマウス操作を解除します。
Q:操作をリセットします。
R:切抜く画像をアップロードします。
S:操作をリセットします。
T:切抜く画像をアップロードします。
U:切抜き枠で囲んだ画像をダウンロードします。(jpg形式)
V:切抜き枠で囲んだ画像範囲を 160×90(px)サイズでダウンロードします。(jpg形式)
W:切抜き枠で囲んだ画像範囲を 320×180(px)サイズでダウンロードします。(jpg形式)
◆ 操作情報表示パネル
切抜き枠領域のプレビュー画像表示や、切抜き枠の位置 [ X px ]・[ Y px ]、切抜き枠のサイズ [ Width px ]・[ Height px ]、画像の回転角度 [ Rotate deg ] などの数値情報を表示します。

◆ 切抜き枠プリセットボタン
プリセットされた、固定比率[ 16:9 ]・[ 4:3 ]・[ 1:1 ]・[ 2:3 ] 選択の切抜き枠コマンドボタン、自由比率[ Free ]の切抜き枠コマンドボタン、[ View Mode ] 選択コマンドボタンです。
<注意>
切抜き枠は固定比率を選択した場合、拡大・縮小操作をは選択した固定比率で拡大・縮小されます。自由な比率で切抜き枠を拡大・縮小したい場合は[ Free ]を選択してください。
